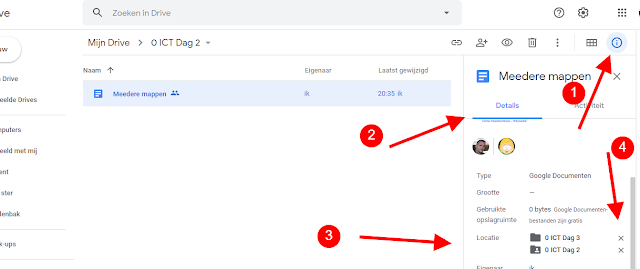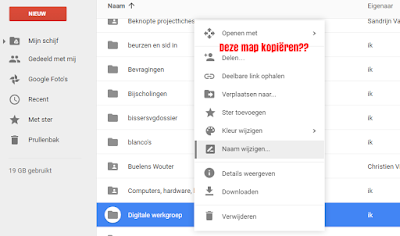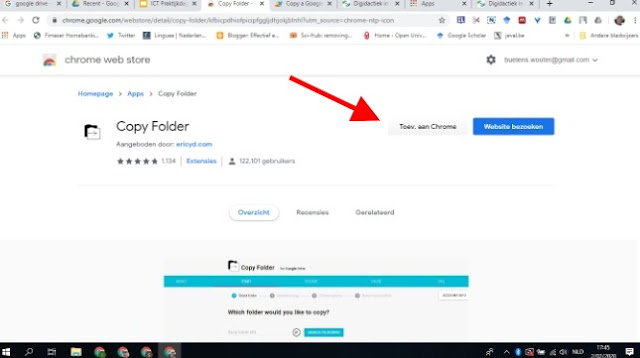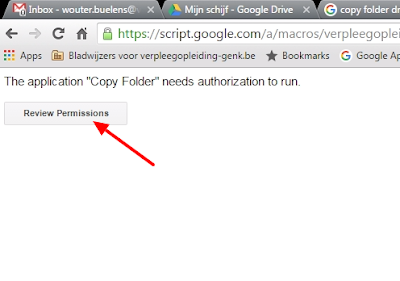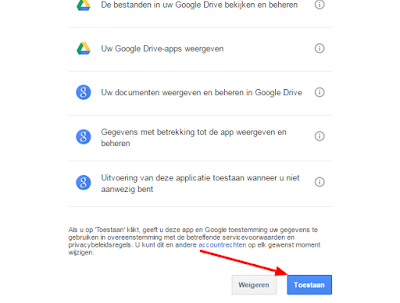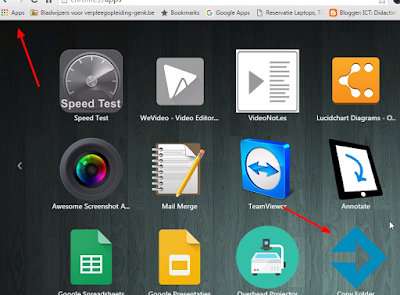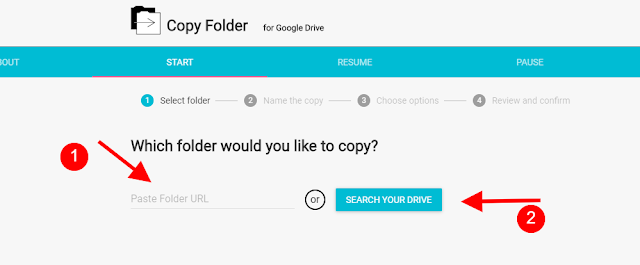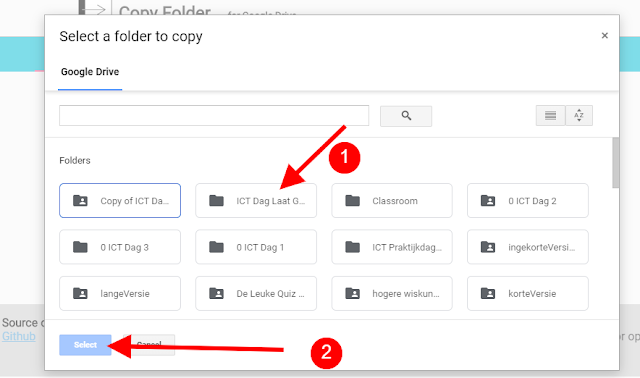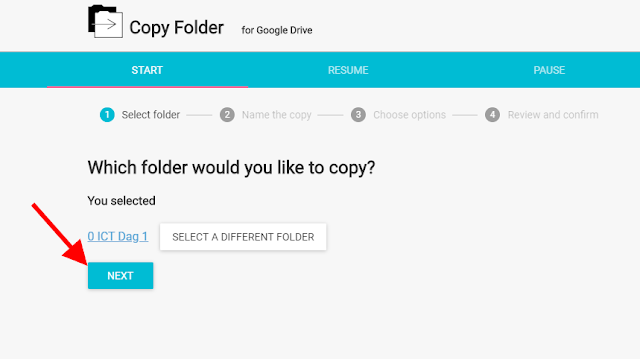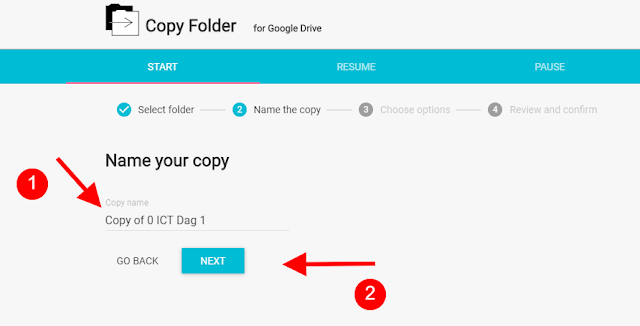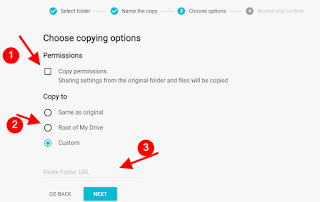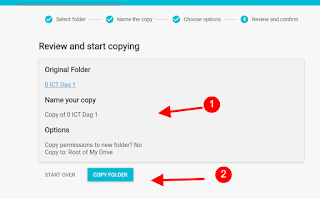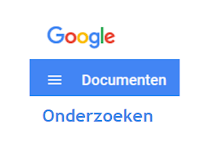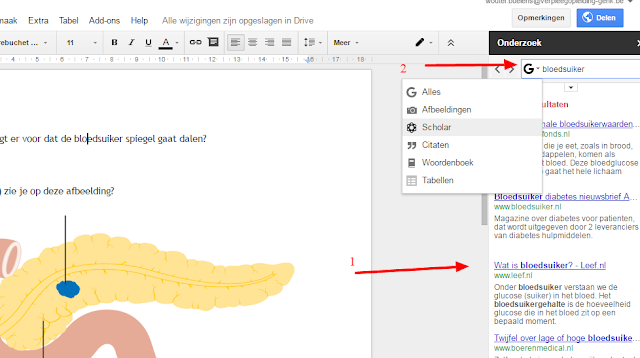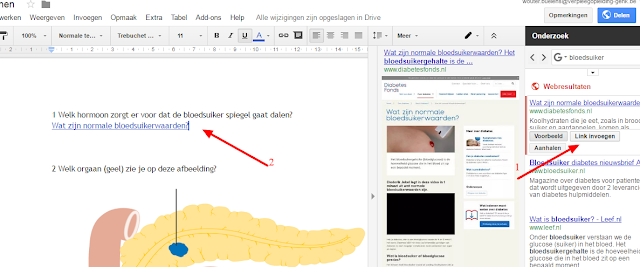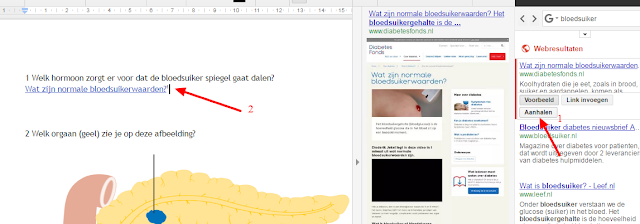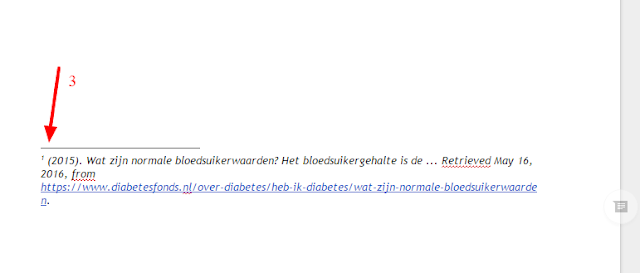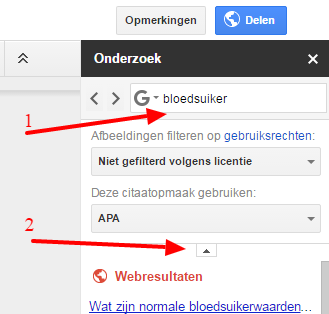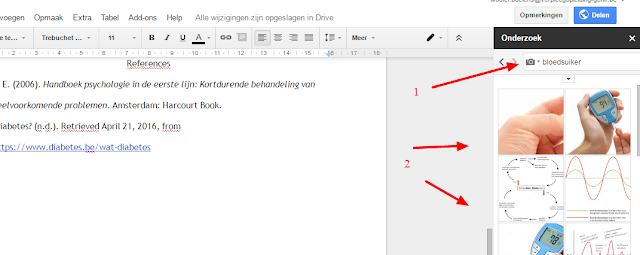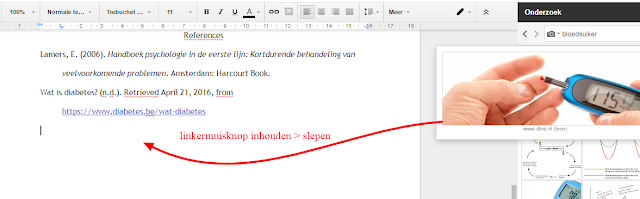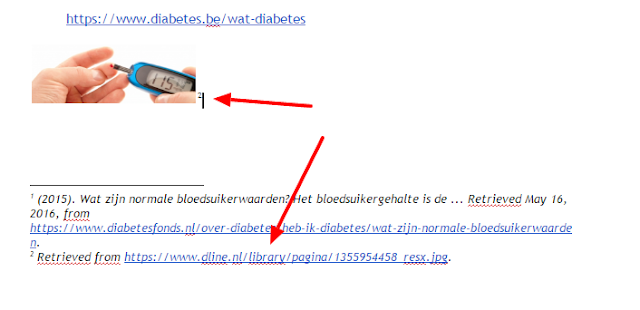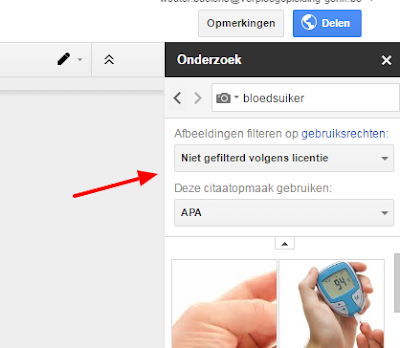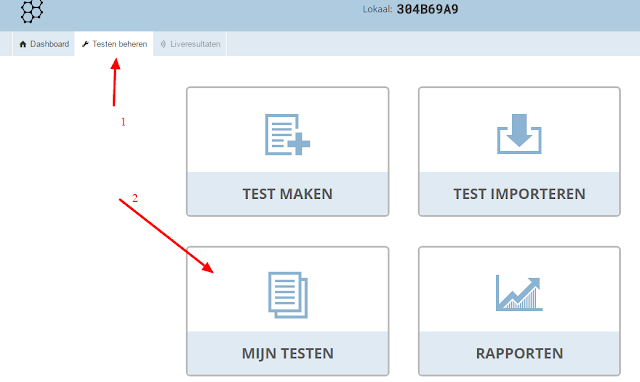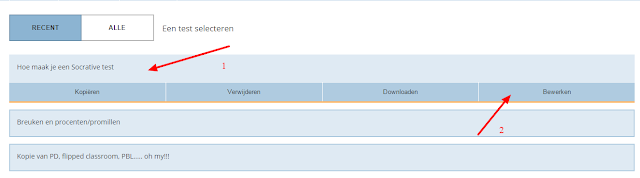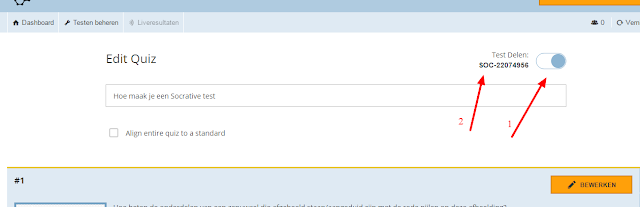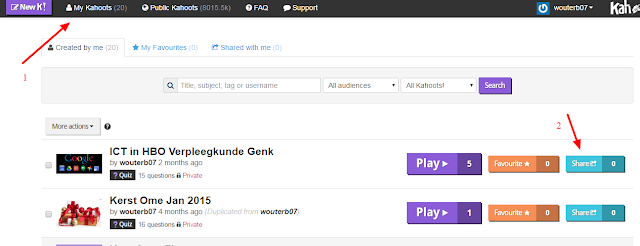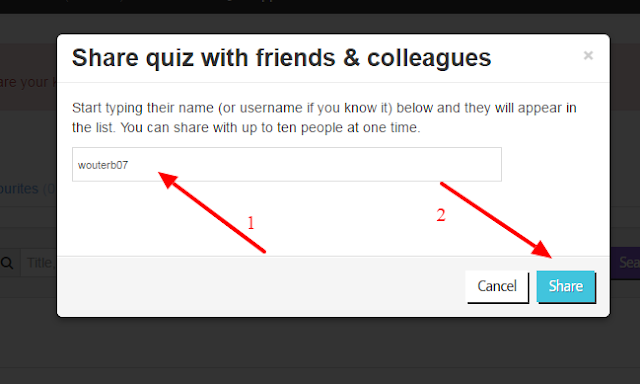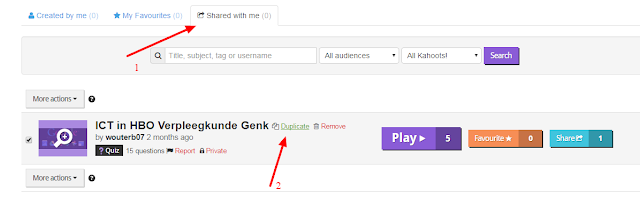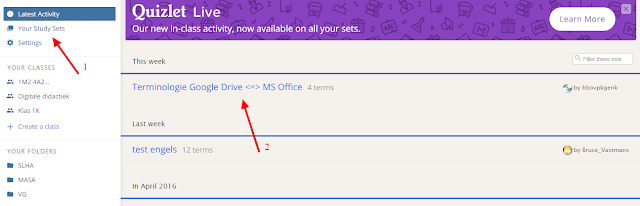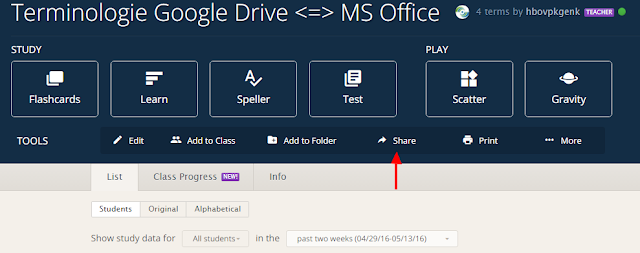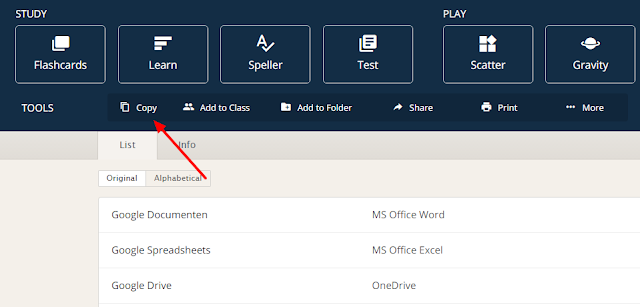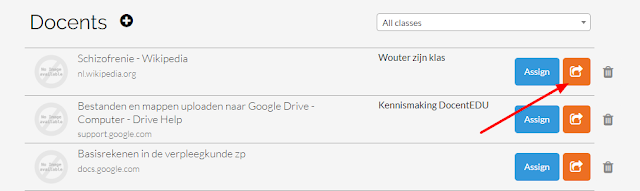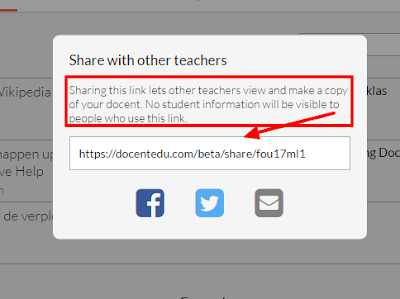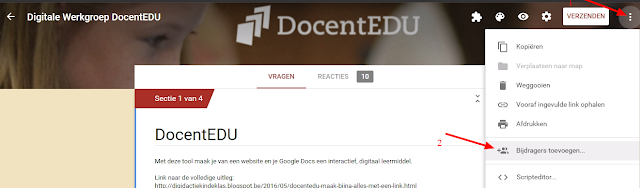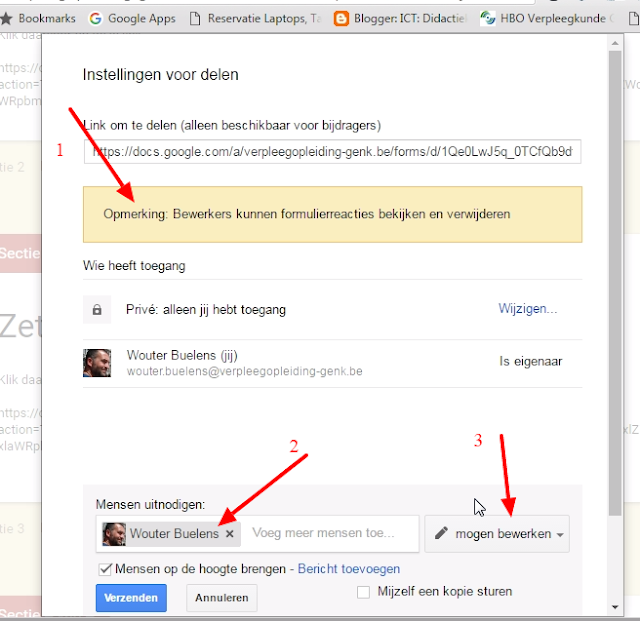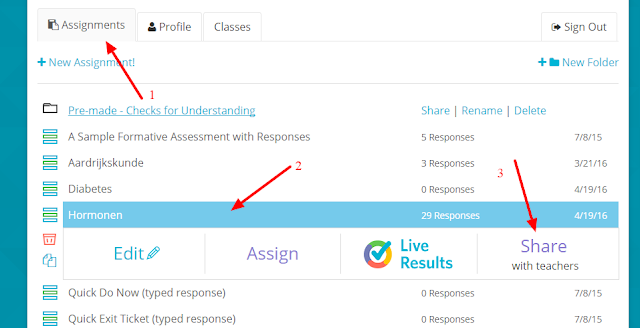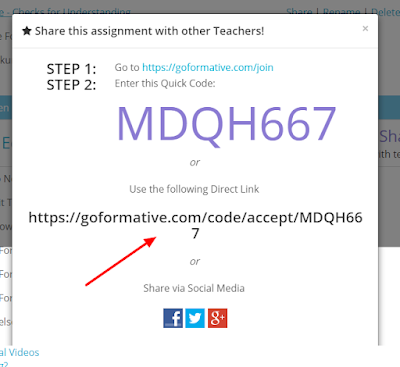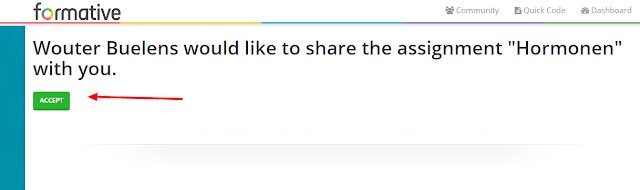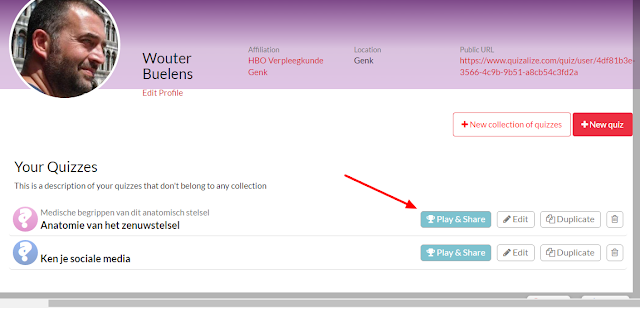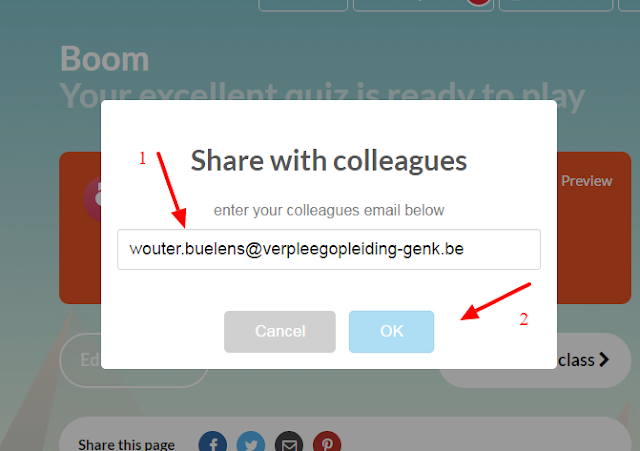Laatste update woensdag 22/1/2020
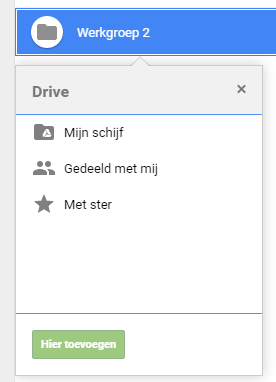
Hoewel ietwat verborgen, kan je éénzelfde bestand en map, op meerdere locaties in je Drive plaatsen.
Dit is dus niet hetzelfde als verplaatsen, waarbij het item zich nog steeds slechts op één enkele locatie zal bevinden.
Voordeel: Door het bestand op één locatie te bewerken, verandert het ook in de andere mappen.
Moeilijkheid: Het verwijderen van een 'gespiegeld' bestand is niet zo eenvoudig.
1 Een map/bestand toevoegen aan meerdere locaties
Ga op het bestand dat/de map die je wil toevoegen aan een tweede locatie staan.
Druk vervolgens gelijktijdig op de toetsen shift+z. (1).
Vervolgens selecteer je de map waaraan je het bestand/de map wil toevoegen (2).
Kies dan ook 'toevoegen' (3).
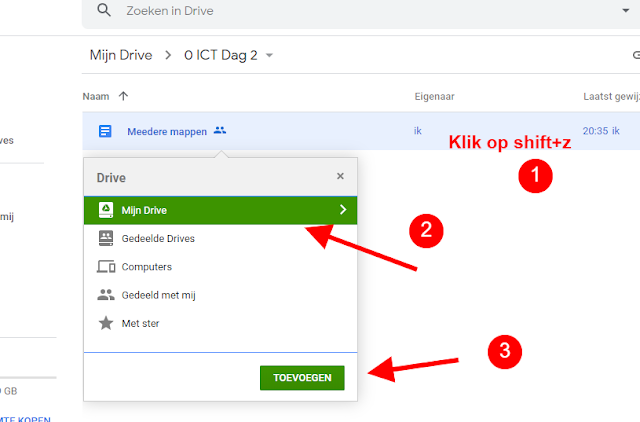
Iedere wijziging, toevoeging, verwijdering, ... die je nu toepast op het bestand/ de map op één van de locaties, zal eveneens doorgevoerd worden op de andere locaties.
Indien je een map 'gespiegeld' hebt, en je voegt aan de map bestanden toe, zullen deze ook toegevoegd worden aan de andere versie van die map.
2 Een map/bestand verwijderen van één locatie
Indien je een item dat je hebt gespiegeld, op eender welke locatie via de normale weg naar de prullenbak verwijdert, zal het op alle locaties verwijderd worden.
Ga op het te verwijderen item staan (in dit voorbeeld een 'map').
Open de details van het item via (1) en dan (2).
De locaties van de map worden weergegeven (3).
Klik op het kruisje achter het item (4) om het van de gewenste locatie te verwijderen.